這邊就稍微簡單的說明如何使用3D軟體-mikumikuDance
如果學會如何使用的話,
恭喜你可以跟大家說:欸欸我會用3D軟體了喔^q^/(屁
MMD教學下收
這邊先給其中一個MMD中文版下載地址
初音舞 MikuMikuDance 7.39 免安裝中文版 - 日本虛擬宅男女神初音未來立體編舞程式
MMD本身檔案不大,甚至能免安裝就能啟動
再來我們就來看看資料夾裡基本上會有什麼東西
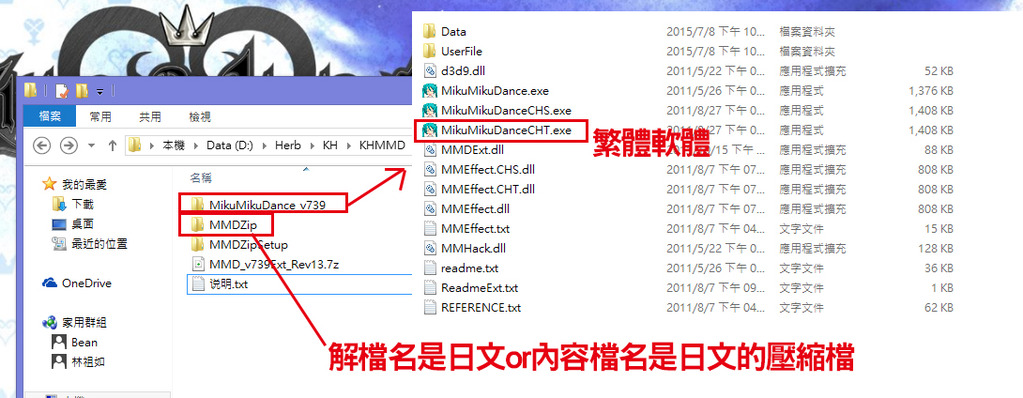
要開啟程式軟體就是選上面列的那條
而中間的MMDZip
是為了特地配合日本up主提供的角色建模壓縮檔or動作檔壓縮檔而設置的
因為不是每個日本up主在命名上都會用英文命名,有的會直接打日文
本身是日文檔名的壓縮檔,有的解壓縮軟體會無法解壓縮
如果你的電腦也是這種狀況,就是要用到這個"MMDZip"的時候了^q^/
MMD軟體打開後:
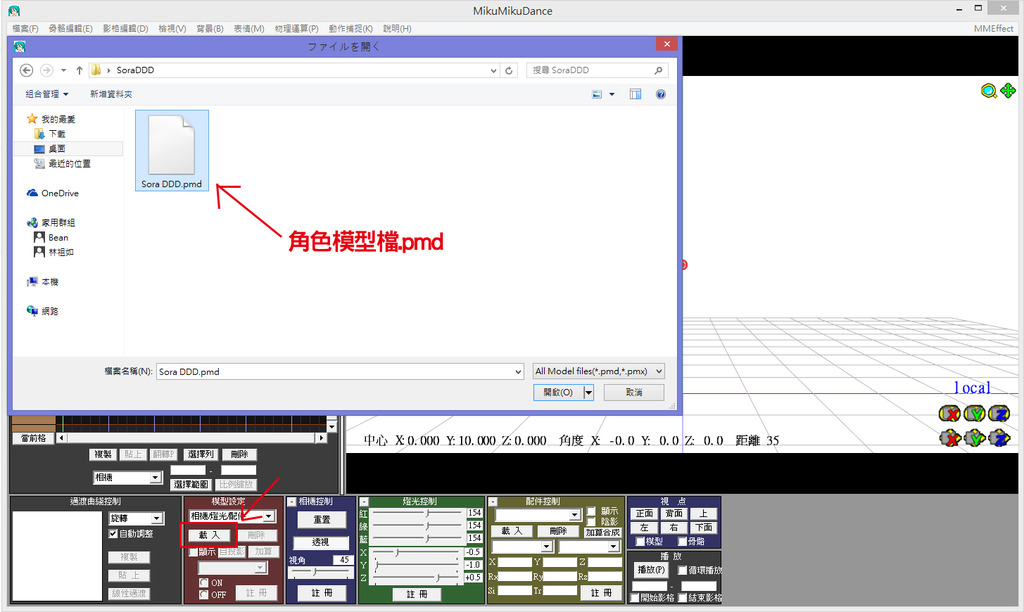
最起先你肯定是不會有什麼MMD本身的製作檔嘛
所以"開啟舊檔"是沒用的
首先,
最底下那個紅色區塊,是表示目前放置的所有元件的欄位
先按最下面的"載入"
尋找up主提供的角色模型檔,副檔名為.pmd
我們由偉哉我大空爺大大來示範(不
開啟角色檔後:

一開始角色匯入後會看見3D軟體界最常見的"T poss"
角色的節點設置是看每個綁骨架的大大如何設置
每個控制器都大同小異
至於那個外控眼球點應該是只有部分提供KH MMD建模的UP主才會加的...吧(不
當然如果表情要精控,我建議還是調整"模型表情控制器"
開啟之後視角的操作:
滾輪→拉進,拉遠
滾輪按住→平移畫面
右鍵按住→旋轉視角
至於節點要如何操控呢?
有兩種方法↓
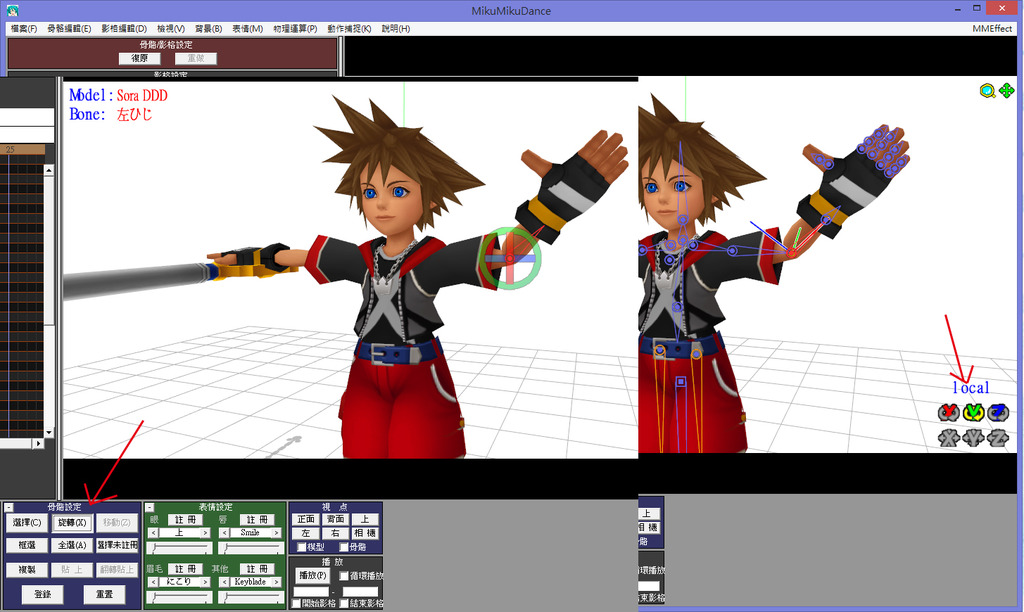
一種是底下的骨骼設定,先在"選擇"選擇好節點後
再點"旋轉"用滑鼠按住該處去轉節點
另一種則是右下角直接轉動,
跟第一種的差別是在前者是直覺性的調整,後者則是以x.y.z軸的方向進行旋轉
節點操控與表情操控:
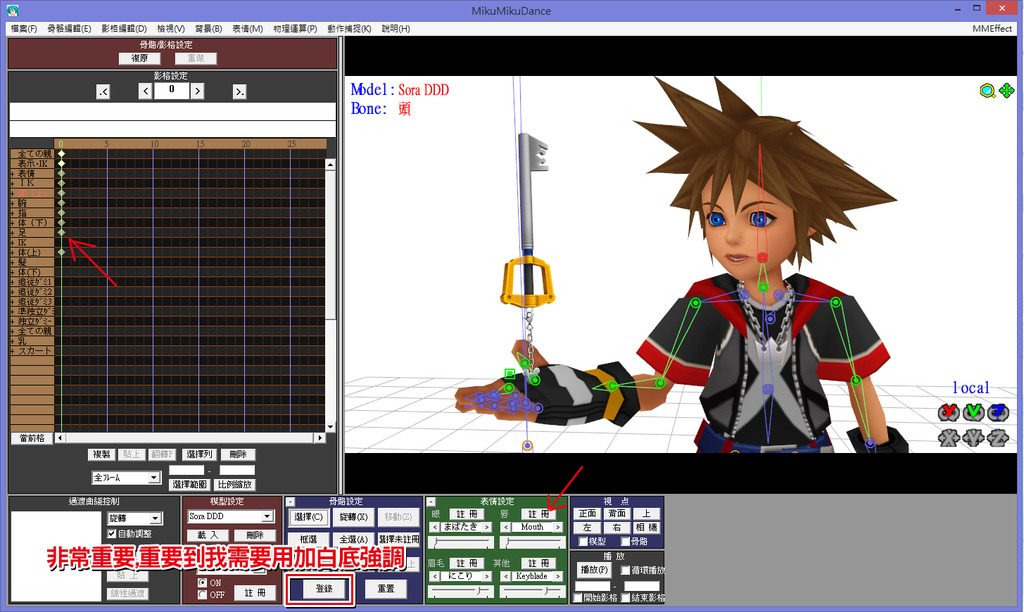
3D軟體的特色呢,就是每移動完任何一個地方,就要"紀錄"在時間軸上
儘管是3DMAX也是要這麼做
不然你辛苦調整好的姿勢,會隨著移動到下一格時間軸而物歸原主(不
上方你看到的綠色骨架的部分,就是移動後沒有去"紀錄"的樣子
有記錄過的骨架會呈現紅色或是藍色
當然表情控制器也不例外
每動過的數值,都要記錄一次
不過表情控制跟骨架控制不同的地方在於:
表情控制真的只能每動一次就要記錄一次
骨架控制的話,只要你不手賤去按到鍵盤左右移移到時間軸
在同個畫面內,你可以把所有想動的地方都調整過,再按"骨骼設定"裡的"全選",再按"登錄"就一次OK了
整套這樣調整下來,
這樣就恭喜你,你會幫空爺擺姿勢了
一開始可能會覺得很麻煩而感覺這樣調整很累,不過挺有成就感der
不過上面講這麼多,只是告訴你如何操控建模
想達到一般在網路上看到的跳舞,
所以,動作檔匯入:
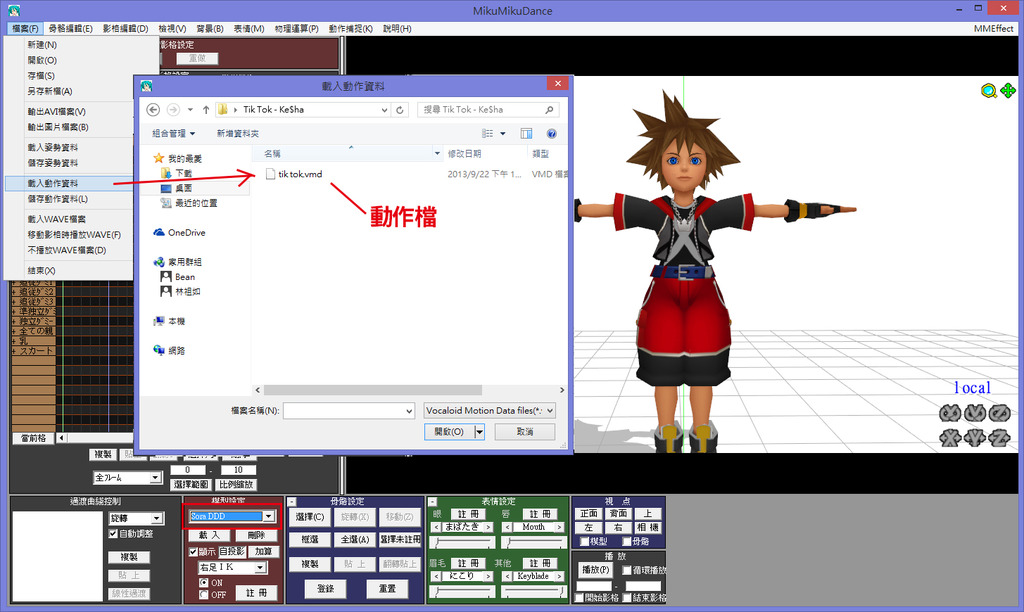
專業的日本up主一般都在會在niconico上公佈他們的影片,
有自製動作檔的up主就會提供他們製作的動作檔
我們只管把這個動作檔下載下來,然後把動作檔套到你想套的角色身上
首先,我們要先確定底下的"模型設定"欄選擇你要套的角色
然後到左上角"檔案"選擇"載入動作資料"
去找up主提供的動作檔(.vmd)
按開啟:
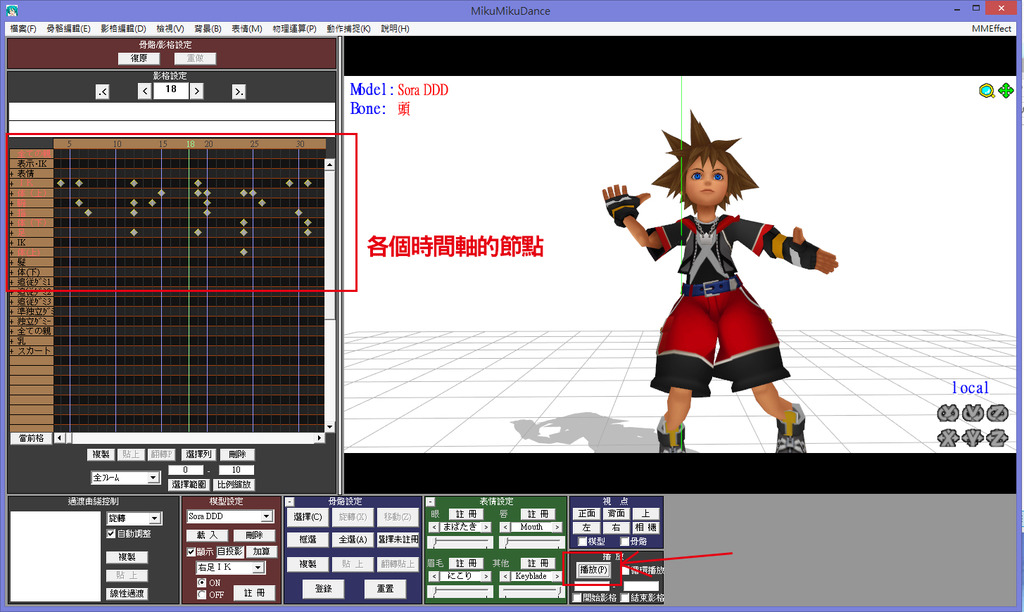
你就會獲得右邊這堆密密麻麻的節點影格
同時你的角色也會隨著影格設定而動作
想看動的如何?你可以按底下的"播放"鍵測試
有的時候是有必要測試的
因為不是每個建模的提供主,綁骨架都可以綁到一模模一樣樣
所以你儘管下載了動作檔
該建模也不見得能用
這隻3D空就是個例子,硬要測試的話,
好der,
有了角色跟動作,
老師,再來就是MUSIC惹★
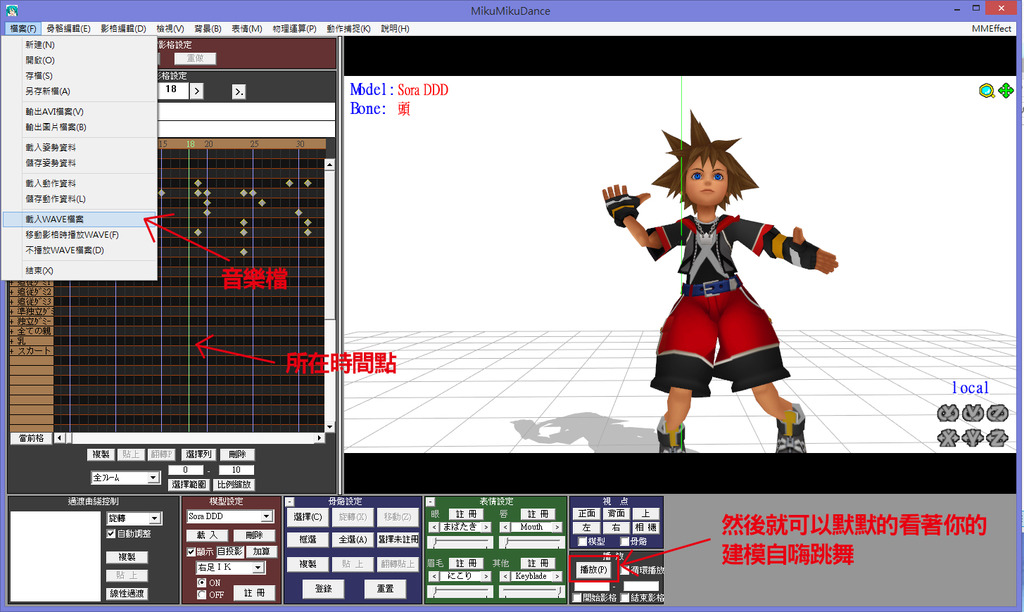
音樂部分可以直接從"檔案"的"載入WAVE檔案"匯進來
是ㄉ,
在這邊可以發現一個問題~
老師,一般可以拿到的音樂檔要不是MP3不然就是MP4啊
哪來的WAVE檔可以拿啊???😮
當然啊,拿到音樂就是要轉檔啊 不然要幹嘛
 (不要現用
(不要現用所以這邊我就推薦一個千轉萬轉,管你音樂還是影片,什麼都能轉,什麼都不奇怪的
格式工廠 FormatFactory 3.7.0 免安裝中文版 - 最受歡迎影片轉檔工具 (解壓縮密碼 azo)
由於wave檔本身是音樂檔
就算你只想拿影片中的音樂,直接拿影片mp4去轉成音樂wave也是大丈夫der
轉好的wave檔匯入後,上方的音樂時間軸就會出現藍色波紋
代表有匯入成功
這邊需要注意的是:
當你要匯入音樂的時候,請務必把時間軸上的那條綠線移到影格0
不然音樂起始影格會變成你的綠線所在的時間點上
這樣就跟動作檔對不到了
匯入後同樣可以按"播放"鈕測試看看效果如何
角色有了,動作有了,音樂也有了,再來就是鏡頭檔惹★
鏡頭檔的操控方式跟操控建模差不多
當然,好看的運鏡,
所以,我們來匯入鏡頭檔:
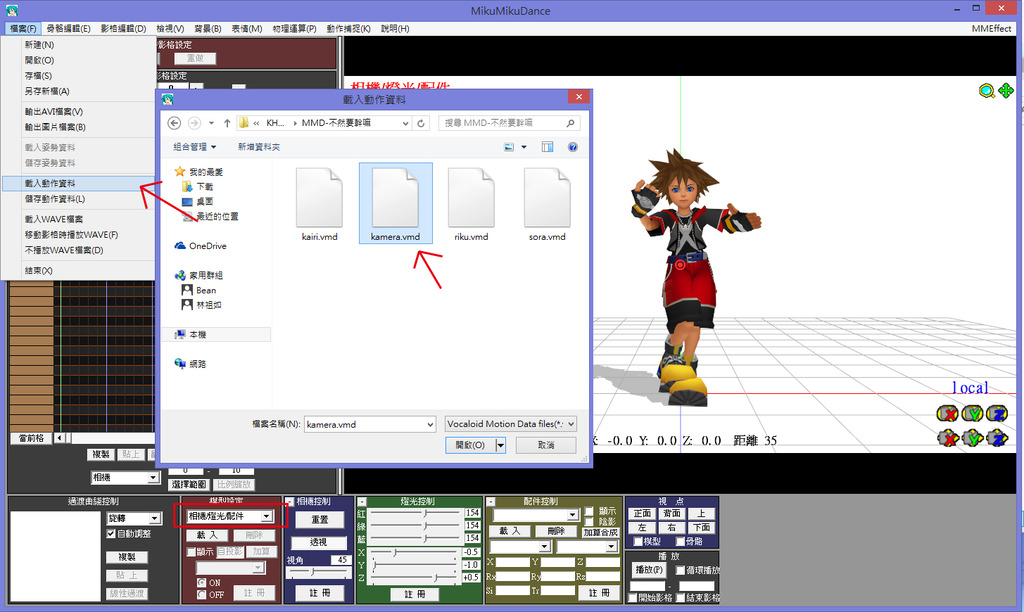
這時候在"模型設定"選擇"相機/燈光/配件"
然後在"檔案"選擇"載入動作資料",一樣也是找vmd為副檔名的動作檔
一般up主會特別註明這個動作檔是對應哪裡的
像我就寫了"kamera"
匯入之後當然就可以繼續按"播放"來檢查了^q^/
一個MMD跳舞跳的好不好看,好看的運鏡檔非常重要(不
覺得視窗中那個座標軸地板很礙眼嗎?
畢竟也沒有人會在跳舞的時候還把座標軸給亮出來吧?
畢竟座標軸這種東西,是製作建模,或是全程自己調整動作的大大們會用到
所以,
我們這次來調調部份設定:
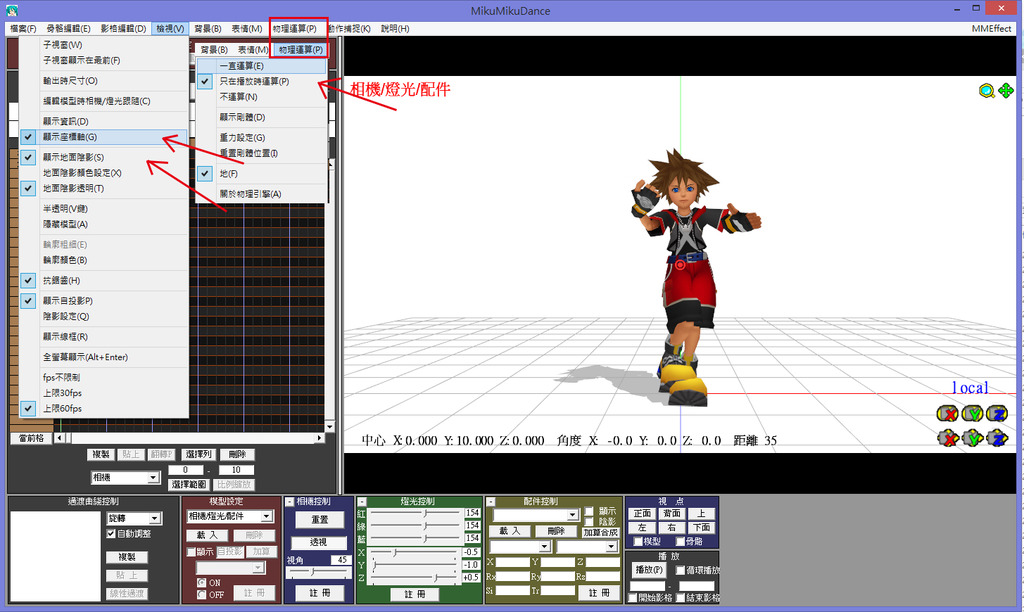
上圖指到的三個地方,是比較常動到的部份
畢竟都中文化了,自己也可以來調調看哪邊會不一樣^^
至於那個物理運算的部份
MMD一開始會預設"只在播放時運算"
改成一直運算的話,就是即使不按播放鍵
建模身上有綁重力的東西自己就會落下來(像是空爺的頭髮,項鍊等)
畢竟運算是需要耗記憶體的,所以建議都是預設就好
座標軸關掉了,覺得背景空白的好像很空虛?
再來有兩種方式:
一種,如果你有載到提供主提供的場景建模檔
就可以跟匯入角色建模的方式按照一樣的方式匯入
二種,則是在背景匯入圖片檔
怎麼匯入圖片呢,
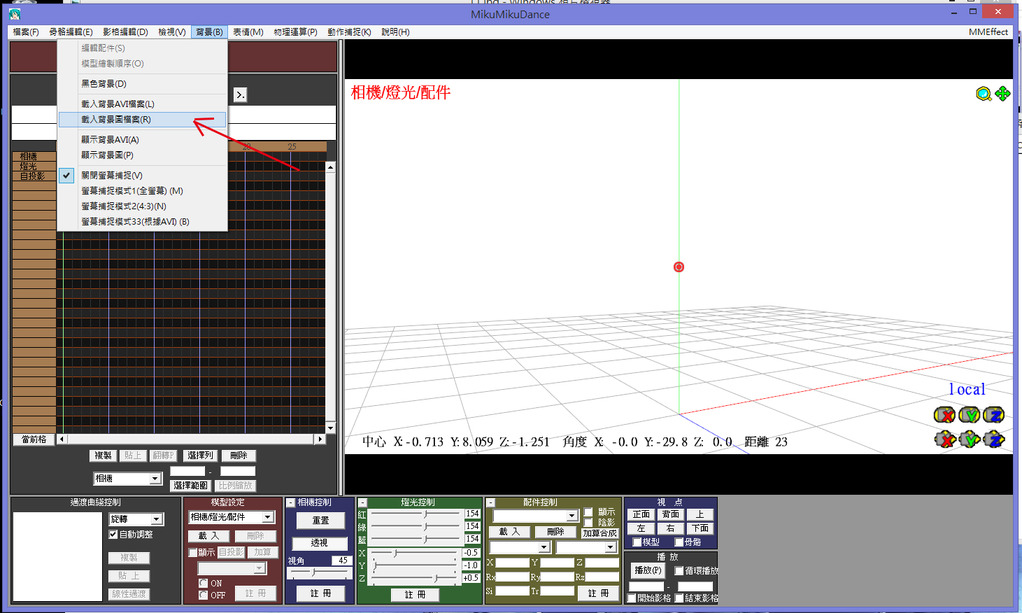
上方的"背景"選擇"載入背景圖圖案"
你就會獲得有背景圖的空爺惹^q^/

不過背景圖跟背景建模還是有差別
因為背景圖就只是張圖
所以無論鏡頭怎麼轉,背景永遠都是這面
接下來萬事俱備,只欠東風啦!!!
做MMD要幹嘛?
做MMD就是要輸出影片出來看啊 不然要幹嘛
 (又
(又所以!!
在輸出影片之前,你要先確定你的影片長寬是多少
現在水管上一般的720p影片格式的規格就是1280x720
小一點就是720x480
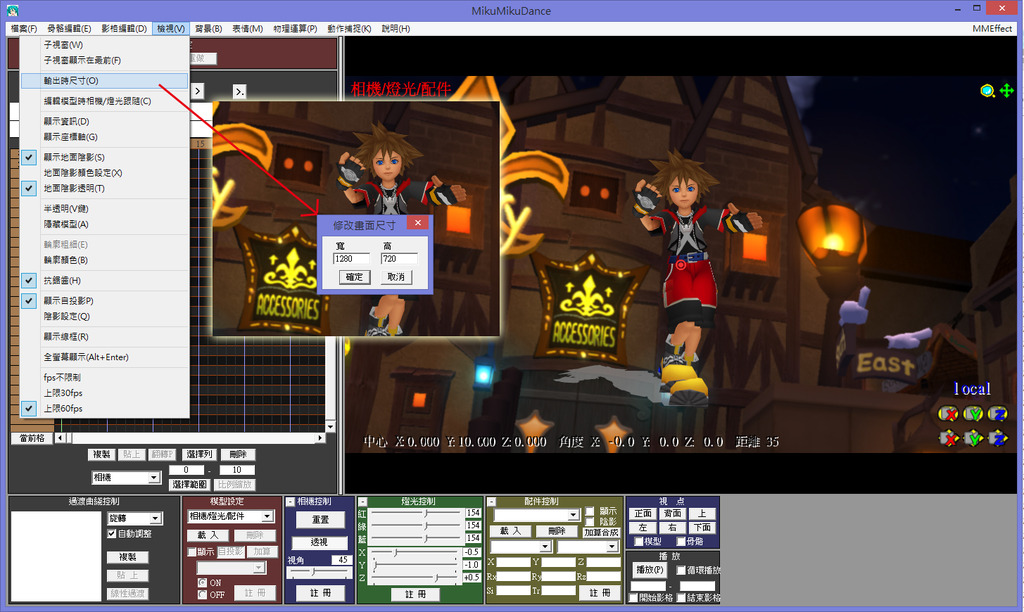
基本上電腦配備沒多好的話720p也夠用了,就這樣設吧www
影片長寬設置好後,
我們就準備來輸出運算吧

在運算之前你可以先檢查一下你的影片想匯出到哪個時間點
畢竟不是每首歌都一樣長
所以去拉時間軸去看最尾端是最確保的
確定是第幾格之後,有兩個可以輸入影格數字的地方
一種是右下角"播放"鈕底下的開始影格跟結束影格
一種則是"輸出AVI檔案",選擇好存檔路徑後會跳出來的AVI輸出設定視窗
也可以在錄影影格上打上你想輸出的影格數字
底下則是"影片壓縮編解碼器"
這東西會影響你的畫質與檔案大小
無壓縮就是最高清,但檔案也最大的
東西塞得多的話可以讓你的影片檔高達1G這麼大(不
所以一般我建議要壓縮,不然等你要上傳影片到網路平台上時你會傳到哭出來(不
如果沒有要做影片後製的話,我個人是傾向於用XviD編碼系列
不過我筆電似乎沒裝這個所以在這邊就沒看到這個選項
你也可以自己每個壓縮編碼方式都算一個出來,挑一個你最滿意的★
最後,3D軟體輸出影片時需要算圖
你的電腦就必須要掛著給他算
算好之後,就可以把影片檔上傳到水管或是NICONCIO或是其他線上影片平台給大家分享你今天測試的戰果惹
有沒有好玩好看又好吃呢(????
小朋友,你喜歡玩MMD嗎?那你一定會喜歡3D MAX!!
這邊就只是教導簡單的匯入檔案東拼西湊出來製作出來的簡易影片
稍微進階點的就是加特效了,這部份.........以後有誰有需要再講(欸
感謝大家願意看完這落落長的教學文章(爆
以上★
更深度的Sanaez綁骨教學文
P.S
有些提供up主提供檔案後都會發聲明書
像是引用的動作檔不希望被後人編輯
不然就是角色建模不希望被後人編輯,或是拿去搞基(這是真的
而像是我們這種只有海外up主才綁的版權角色
主要就是會聲明以下幾點:
1.請寫上是某某我做的
2.請不要事後改變模組
3.請註明該角色建模來自哪間公司
所以,我通常在po了MMD相關製作物後,就會在下面追加聲明
也算是給提供者一個安心
因為我在這篇也有用到了角色模組,所以還是照慣例的聲明一下:
--------聲明------------
建模:
3D空 by KH2-FREAKKK&Kazuki9484
沒有留言:
張貼留言